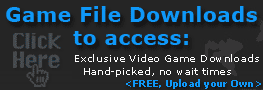Skinning Your Goldsrc Models
For all those who want to learn how to skin their goldsrc models, this tutorial is for you. This tutorial will work with all goldsrc games. Just replace Counter-Strike with whatever appropriate.
Things you will need:
- GCFScape
- Jed's Half-Life Model Viewer
- Photoshop (If you don't have Photoshop you can download a free 30-day trial or download The Gimp - A free graphic editor with almost the power of Photoshop)
Extracting your model from the GCF File
- Open up GCFScape and browse to your Counter-Strike.gcf file. This file is usually found under C:\Program Files\Steam\steamapps. Steam stores all game data in the Game Cache File. We are going to look for a model to skin in the GCF.
- For this tutorial, We are going to skin an Arctic Avenger. Browse to cstrike\models\player\arctic. Right-click arctic.mdl and click Extract. A window will come up asking where you want to put the file. Go ahead and put it wherever you want but remember where you put it. I like to make a folder on my Desktop to place all my files in to stay organized.
Extracting the texture from the model with JHLMV
- Open up Jed's Half-Life Model Viewer and open arctic.mdl.
- Go to the Textures tab. You will see a flat image of the model's texture. This is what is placed on the 3-D model to texture it.
- Hit Export Texture. You will be prompted to save the texture. Name and place it what ever you want but remember where it is.
- Hit Export UV Map. Place it in the same spot as the texture but make sure your able distinguish them.
Editing your texture
I am going to split this section into two parts: A The Gimp tutorial and a Photoshop tutorial.
The Gimp
- Open up the texture into The Gimp.
- The image is currently in indexed mode. In this mode you can only color the texture with the colors already defined in the texture. This may result in you not getting the exact color you want. You must put the image into rgb mode. This will allow a larger color palette. To put the image in color mode, select Image>Mode>RGB. You can now freely edit your texture.
- This step is optional but is very helpful. Open up the UV map file. Click Select>By Color and select a black area to select all the black in the image. Now hit delete. Don't deselect yet. Go to Select>Invert. This will select all the white lines in the image. Copy the lines by going to Edit>Copy. Now go to the texture and hit the Create New Layer button which looks like a sheet of paper. With the new layer selected paste the white lines by hitting Edit>Paste. Now select the layer with the texture to make sure your editing the right thing. If you can not find the Layer Toolbox, go to Dialogs>Layers to bring it up. This will show you what pieces of the texture will be applied where on the model.
- Do the heck whatever you want to your image. Once your done, you have to put the image in indexed mode or else it won't be readable by Jed's Half-Life Model Viewer. If you used the UV map, place the layer in the trashcan in the Layer toolbox to delete it. Go to Image>Mode>Indexed. A window will appear. Make sure Generate Optimum Palette is selected and the Maximum amount of colors is 256. Hit Convert.
- Save your image.
Photoshop
- Open up the texture in Photoshop
- The image is currently in indexed mode. In this mode you can only color the texture with the colors already defined in the texture. This may result in you not getting the exact color you want. You must put the image into rgb mode. This will allow a larger color palette. To put the image in color mode, select Image>Mode>RGB. You can now freely edit your texture
- This step is optional but is very helpful. Open up the UV map file. Click Select>Color Range. A window will appear. Go to the drop menu and select shadow. This will select all the black in the image. Now hit delete. Don't deselect yet. Go to Select>Inverse. This will select all the white lines in the image. Copy the lines by going to Edit>Copy. Now go to the texture and hit the Create New Layer button which looks like a sheet of paper. With the new layer selected paste the white lines by hitting Edit>Paste. Now select the layer with the texture to make sure your editing the right thing. If you can not find the Layer Toolbox, go to Windows>Layers to bring it up. This will show you what pieces of the texture will be applied where on the model.
- Do the heck whatever you want to your image. Once your done, you have to put the image in indexed mode or else it won't be readable by Jed's Half-Life Model Viewer. If you used the UV map, place the layer in the trashcan in the Layer toolbox to delete it. Go to Image>Mode>Indexed. A window will appear. Make sure one of the Locals is selected and the amount of colors is 256. Hit Ok.
- Save your image.
Putting your new texture on your model
- In Jed's Half-Life Model Viewer, click Import texture and select your edited texture.
- Click on Model Display and see your beautiful artwork.
Placing your new skin in game
- Click File>Save Model As. A window will appear asking you where you want to save your model. Look in GCFscape to see where the file would normally go and put it there. In this case the model would go C:\Program Files\Steam\steamapps\<username>\counter-strike\cstrike\models\player\arctic\
- Open up Counter-Strike to see your new skin in game.
Use this technique on other player models and weapons. With weapons there are three tags: v w p. V is the first person model - you holding the weapon. W is the weapon when it is on the ground. P is the weapon in other players' hands.
This concludes the skinning tutorial. Feel free to ask questions.